Updated on 2025-04-07
Cursor と WSL2環境でAWS Documentation MCP Serverを利用したい
AWS MCP ServersをCursorで利用しようとしたところ、WSLでインストールしたuvxコマンドを実行するには、そのままでは動作しなかったのでパスを少し工夫しました。
https://github.com/awslabs/mcp
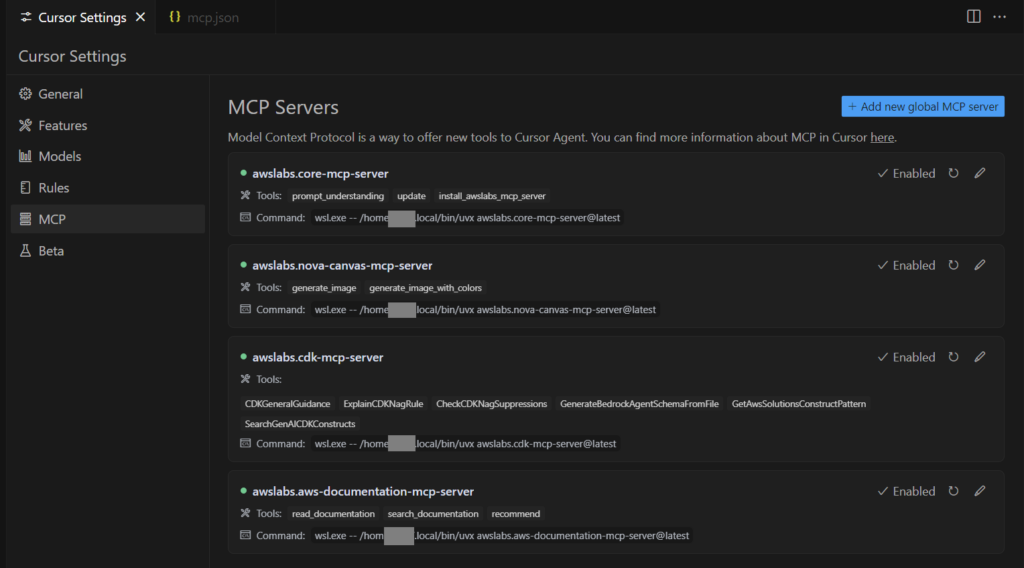
Exampleでは、WSLでインストールしたuvxが実行できません。
{
"mcpServers": {
"awslabs.aws-documentation-mcp-server": {
"command": "uvx",
"args": ["awslabs.aws-documentation-mcp-server@latest"],
"env": {
"FASTMCP_LOG_LEVEL": "ERROR"
},
"disabled": false,
"autoApprove": []
}
}
}Cursor(Windows側)からWSL側のコマンドを実行したいので、wsl.exeの引数として渡します。
- 実行コマンドはwsl.exe
- 引数でuvxコマンドの絶対パスを指定(これで参照できないということはないと思う)
{
"mcpServers": {
"awslabs.aws-documentation-mcp-server": {
"command": "wsl.exe",
"args": [
"--",
"/home/user/.local/bin/uvx",
"awslabs.aws-documentation-mcp-server@latest"
],
"env": {
"FASTMCP_LOG_LEVEL": "ERROR"
},
"disabled": false,
"autoApprove": []
}
}
}WSLはすばらしい環境ですが、Windowsはひと手間かかるよね。
Updated on 2024-09-01
Adobe Creative Cloudがアンインストールできない
Adobe Creative Cloudは、関連するアプリケーションをすべて削除してもアンインストールできない場合があります。その場合は、専用のアンインストーラーを使用することでアンインストールできます。
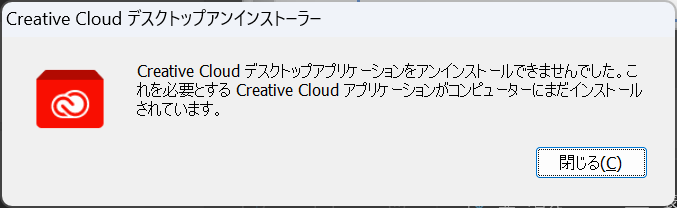
アンインストーラーのダウンロード
Adobeの公式サイトからアンインストーラーをダウンロードします。
https://helpx.adobe.com/jp/creative-cloud/help/uninstall-creative-cloud-desktop-app.html
各OS毎にアンインストーラーが用意されているので対象のファイルをダウンロードしてください。
zipファイルの解凍
【Windowsの場合】ダウンロードしたファイル(creative_cloud_uninstallerwin.zip)を解凍します。
アンインストーラーの実行
【Windowsの場合】Creative Cloud Uninstaller.exeを実行します。
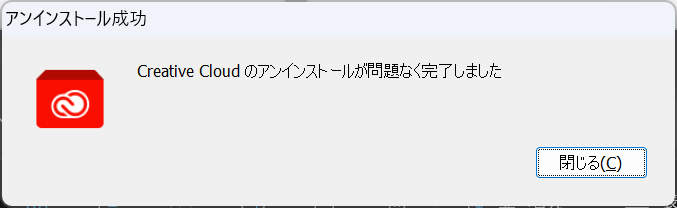
Adobeのアプリケーションは有料でかなり高価が部類に入ると思うのですが、このようなユーザーエクスペリエンスはその価格に見合う価値はないと思います。専用アンインストーラーがあることからも、わざとアンインストールさせないようにしているように思えてしまいます。長年使用しているユーザーに対する敬意がまったく感じられません。
Updated on 2024-06-08
Deskmini X600でFF14 黄金のレガシー ベンチマーク Ver. 1.1
処理が重くなったと噂のグラフィックスアップデートが実施されるファイナルファンタジーXIV: 黄金のレガシーですが、ベンチマークがVer. 1.1にバージョンアップされアップデートの一部が体験できるようなのでDeskmini X600でテストしました。

ベンチマーク実行環境
| パーツ | 製品 |
| CPU | AMD Ryzen 7 8700G (BIOS ver 1.43, 1.48) |
| マザーボード | ASRock Deskmini X600 (X600M-STX REV 1.03) |
| メモリ | Crucial 96GB Kit (48GBx2) CT2K48G56C46S5 DDR5-5600 SODIMM |
| ストレージ | Nextorage M.2 2280 PCIe 4.0 NVMe Gaming SSD NE1N2TB |
| CPUクーラー | Noctua NH-L9a-AM5 chromax.black |
| 電源 | FPS120-ABBU3 DC 19V 6.32A 120W |
| OS | Windows 11 Pro 23H2 (2024-06-07時点のパッチ適用 |
| ディスプレー | WQHD(2560×1440) をフルHD(1920×1080) 解像度に変更 |
設定変更
VRAMを4GBから16GBに変更しましたが、BIOS Ver. 1.43では4GBのまま認識されてませんでした。Ver. 1.48では16GB認識されるようになりました。
BIOS(UEFI)
- iGPU Configuration を UMA_SPECIFIEDに変更
- UMA Frame buffer Size を 4GBから16GBに変更

Radeonドライバー設定
- AMD Software: Adrenalin Edition 24.5.1 デフォルト
ベンチマークスコア
- ベンチマーク設定 標準品質 (ノートPC)
- 解像度 1920 x 1080
| 項目 | VRAM 4GB | VRAM 16GB | CPU FAN Full |
| スコア | 4833 | 5180 | 5744 |
| 平均フレームレート | 33.6 | 36.9 | 40.54 |
| 最低フレームレート | 22 | 22 | 25 |
結果
上記のスコアは、何回か試してざっくり平均だと思われるものを使用しています。そのため傾向としては参考になると思いますが、必ず同じ結果になるわけではないことをご了承ください。今回の計測ではFF14ベンチはスコアが安定せず上下の振れ幅も大きい印象です。スコアが上下に振れる原因は、おそらく発熱と消費電力の関係が安定していないのではないかと思います。BIOS更新してからスコアが上がりやすくなったと思うので、VRAMが4GBの場合は性能を引き出せていないのは間違いなさそうです。
CPU, GPUの消費電力は最大87Wでした。UEFI上では180Wの設定もあるので120W電源アダプターを交換して消費電力を上げれば性能が伸びそうですが、その場合は先に冷却性能が足りなくなるかもしれません。このあたりはやってみないとわかりませんが、Deskminiにはワットパフォーマンスを求めて購入しているので、今のバランスがちょうど良さそうだとは思います。
AFMFについては有効化していませんが、フルHDでもなんとか遊べるレベルなのであまり期待しない方が良さそうです。
BIOS Ver. 1.43 VRAM 4GB
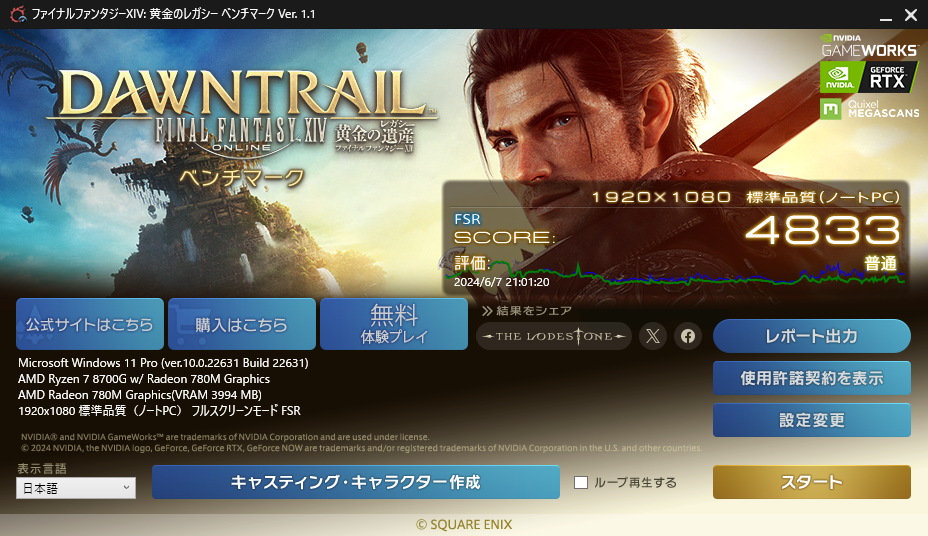
BIOS Ver. 1.48 VRAM 16GB
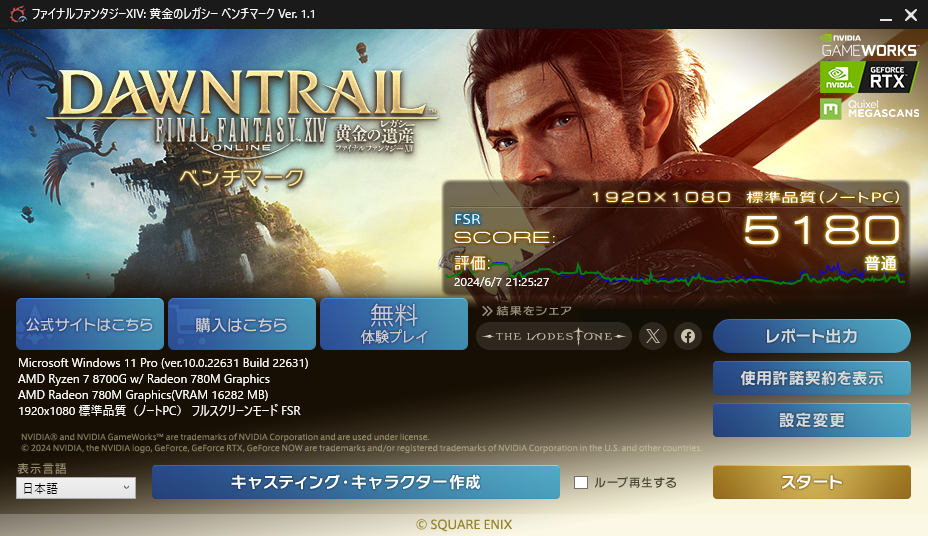
BIOS Ver. 1.48 VRAM 16GB + CPU FAN Full
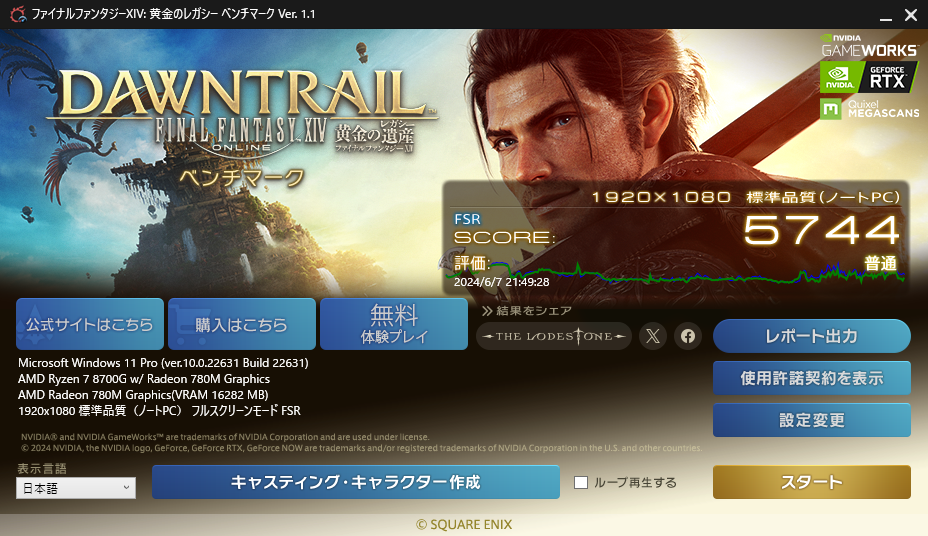
HWMonitor
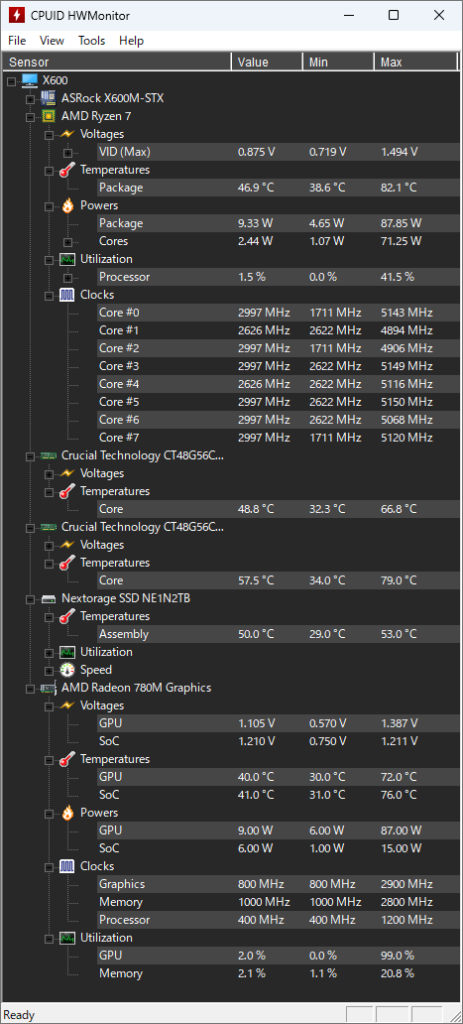
Updated on 2024-05-15
Geforce RTX4090 電力制限性能比較 (猛暑対策)
そろそろ暑くなってきたので、デスクトップPCを猛暑対策のため省電力設定に変更したいと思います。
環境
| 構成 | 製品名 | 設定 |
| CPU | Intel Core i9 processor 14900K | Intel Base Power Limit Settings PL1: 125W, PL2: 253W |
| グラフィックボード | ROG Strix GeForce RTX 4090 OC Edition 24GB GDDR6X | GPU Tweak3 でPowerLimitを 100%, 70%, 65%, 60%に設定 |
| ディスプレイ | ROG Swift PG32UQ | 3840×2160(4K), 144Hz, G-Syncオフ, HDRオフ |
私がこの構成にしている主な理由は4Kでゲームをするためですが、仕事で使うディスプレーで4Kだと作業領域が広く細かい文字も見やすいのでそういった理由もあります。それを踏まえて以下の前提条件を付けました。
前提条件
- 4Kで快適にゲームをプレイできる
- 安定動作する
- 仕事で使用しても問題ない
- お手軽に設定できる
CPU
CPUは、13世代、14世代の不安定問題があるようなので、Intel Base Power Limit Settingsを適用済みで定格にすることで、ある程度省電力化はできると思います。特にCPUは、UEFIで細かい調整も可能ですが、安定動作させるためには時間がかかりそうで、お手軽とは言えず定格動作のみとします。
グラフィックボード
RTX4090を電力制限して省電力化を試します。4Kで快適にプレイできるといっても、ゲームのジャンルによって必要とされる性能が異なると思うので、指標としてベンチマークソフトである、3DMarkの「Speed Way」のスコアを基準とします。
私の環境ではRTX4090はデフォルト設定で500Wで電力制限されていたので、これをPowerLimitの設定を変更してパフォーマンスを計測してみます。今回の設定変更はASUSのGPU Tweak3を使用していますが、MSI AFTERBURNER 等の利用も手軽に設定できて良いと思います。
デフォルト設定の確認
nvidia-smi -q -d POWER ==============NVSMI LOG============== Timestamp : Mon May 6 12:35:58 2024 Driver Version : 552.22 CUDA Version : 12.4 Attached GPUs : 1 GPU 00000000:01:00.0 GPU Power Readings Power Draw : 40.81 W Current Power Limit : 500.00 W Requested Power Limit : 500.00 W Default Power Limit : 500.00 W Min Power Limit : 150.00 W Max Power Limit : 600.00 W
3DMark Speed Way グラフィックスコア
Custom Runの変更点
- Enable HDR: No
- Resolution: 3840 x 2160 (16:9)(4K)
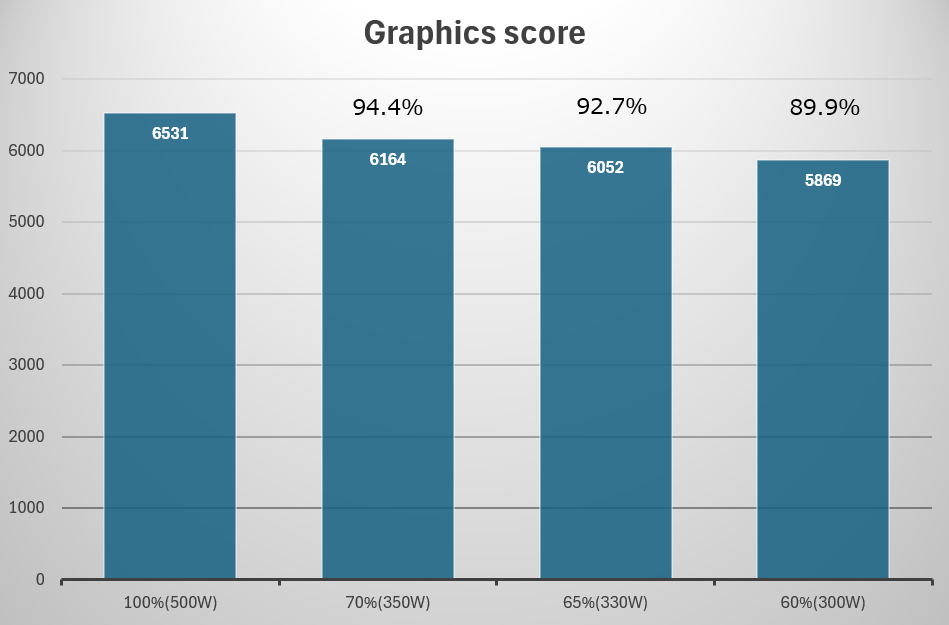
3DMarkのグラフィックスコアはわかりやすくて、スコアが6531であれば65.31FPSで動作すると思っても問題ないようです。単純に60FPSの性能が欲しいのでPowerLimit 65% (330W)の設定が良さそう。ただし、ベンチマークソフトはあくまで1つの基準であるので、ゲームによって結果が異なるため、その点は注意が必要です。快適にゲームをプレイしたい場合は、ゲームによって設定変更が必要になるかと思います。何かプレイに支障が出るまではこの設定に変更して様子を見てみます。
消費電力が35%オフで、グラフィックスコアが7.3%低下なので、負荷が高い状態では効果ありそう。
追記 2024-05-07
PowerLimitを60%, 65%で動作させるとクラッシュして画面がブラックアウトすることがあったので70%に上げました。設定変更後から発生してたのでPowerLimitが原因の可能性が高い。
追記 2024-05-15
PowerLimitを67%まで落としても安定動作することがわかり1週間ほど経過している。
ソース "nvlddmkm" からのイベント ID 14 の説明が見つかりません。このイベントを発生させるコンポーネントがローカル コンピューターにインストールされていないか、インストールが壊れています。ローカル コンピューターにコンポーネントをインストールするか、コンポーネントを修復してください。
イベントが別のコンピューターから発生している場合、イベントと共に表示情報を保存する必要があります。
イベントには次の情報が含まれています:
\Device\000000bf
202741d6 20274496 202703a8 2026f99c 2028b700 202723b6 00000000 00000000
メッセージ リソースは存在しますが、メッセージがメッセージ テーブルに見つかりませんでした。Updated on 2024-05-05
GeForce RTX 4090 ブラックアウト対策
GWでたまにはゲームでもしようと思ってENDER MAGNOLIA(アーリーアクセス版)をプレーしていたら、また画面が暗転するブラックアウトが発生してしまった。真っ暗になってから5秒くらいで復帰するけど、アクション系のゲームでは致命的すぎる事象です。
ブラックアウトは、ゲームする前から出ていて最近Slackとか触る場合も発生していた。
以前は、Geforceのドライバーの問題でWindowsログにエラーが出ていたので、ドライバーの問題だとは思っていましたが、今回の事象はWindowsログにも何も表示されず、クラッシュしているような感じはしませんでした。
ブラックアウト対策
そこでいろいろブラックアウトの症状が出ている方の記事を読んだりしたところ、G-Syncが怪しそう。
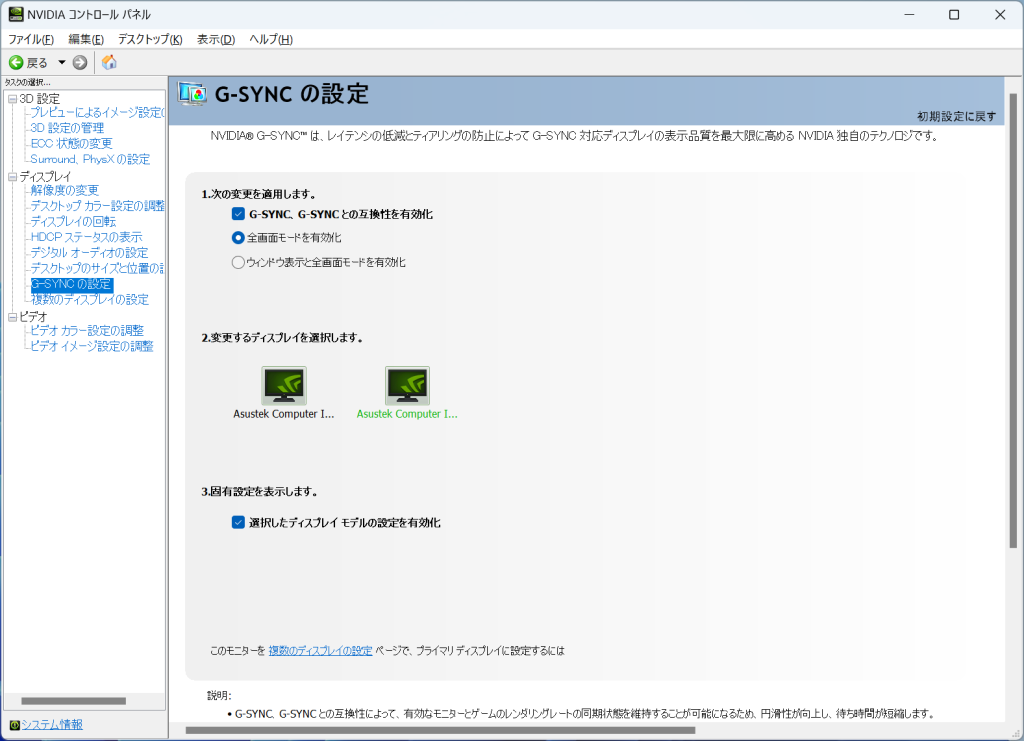
対策
- NVIDIA コントロールパネルでG-Syncをオフにする。
- リフレッシュレートに合わせて、FPS上限を144にする。(ディスプレーの性能の合わせて調整してください。)
- 念のためモニター側のG-Syncの設定もオフにする。(ゲーミング => Adaptive-Sync(DP) をオフに変更)
- ゲームの設定で垂直同期を無効にする。(何も支障がなかったので無効にしましたが、ゲームに合わせて設定してください。)
結果
エンダーマグノリアをアーリーアクセスの最後までプレイしたけど、ブラックアウトは発生しなくなった。まだ、十分に検証はできていないけど、以前の発生頻度から推測するとおそらく問題が解消されたように思えます。
NVIDIAのドライバーの問題なのか、ROGのディスプレーの問題なのか、原因はわかっていませんが、G-Sync対応ディスプレーだから購入しているのに本当に残念ですね。
参考
ディスプレー
- ROG Swift PG32UQ (4K)
- ROG Strix XG279 (WQHD)
ドライバー
- Geforce Game Ready ドライバー バージョン: 522.22
Posted on 2024-02-29
ZABBIX 6.0.11以上へアップグレードするとzabbix_serverが起動しない場合の対処方法
Zabbixのパッケージをアップグレート後にダッシュボードで「Zabbixサーバーの起動」を確認したところ「いいえ」になっていて、プロセスを確認しても確かに起動していない。
sudo tail -f /var/log/zabbix/zabbix_server.log
# 確認すると次のようなログが繰り返し表示されていて、バイナリーログに関する権限がなさそう。
current database version (mandatory/optional): 06000000/06000010
required mandatory version: 06000000
optional patches were found
starting automatic database upgrade
[Z3005] query failed: [1419] You do not have the SUPER privilege and binary logging is enabled (you *might* want to use the less safe log_bin_trust_function_creators variable) [create trigger hosts_name_upper_insert
before insert on hosts for each row
set new.name_upper=upper(new.name)]このエラーの対処方法は、ZABBIXの公式ドキュメントに対処方法書いてありました。
https://www.zabbix.com/documentation/6.0/jp/manual/installation/upgrade_notes_6011
このアップグレードでAPIクエリの最適化を行っていてトリガーの作成が必要ですが、その権限がないということらしい。
ドキュメントの内容通り次のグローバル変数を設定したら、裏でリトライを繰り返しているようで、すぐに設定されzabbix_serverが自動起動しました。
mysql> SET GLOBAL log_bin_trust_function_creators = 1;zabbixサーバーが起動していればアップグレード完了していると思うので、設定を戻して作業完了です。
mysql> SET GLOBAL log_bin_trust_function_creators = 0;公式ドキュメント助かる
Updated on 2024-02-25
Docker Desktopのバージョンアップ後からコンテナ起動しない for WSL2
Docker DesktopをバージョンアップしてからDockerが起動しなくなった。
# Docker Desktop 4.27.2 (137060)
docker compose up -d
Cannot connect to the Docker daemon at unix:///var/run/docker.sock. Is the docker daemon runnin検索結果で古い記事のものはデーモンの再起動などと解決方法があるが、手順はもっと簡単でWSL integrationを有効して「Apply & restart」でコンテナが起動できるようになる。バージョンアップの際にWSL2連携がリセットされてしまうようです。念のためUbuntuのターミナルも再起動してます。
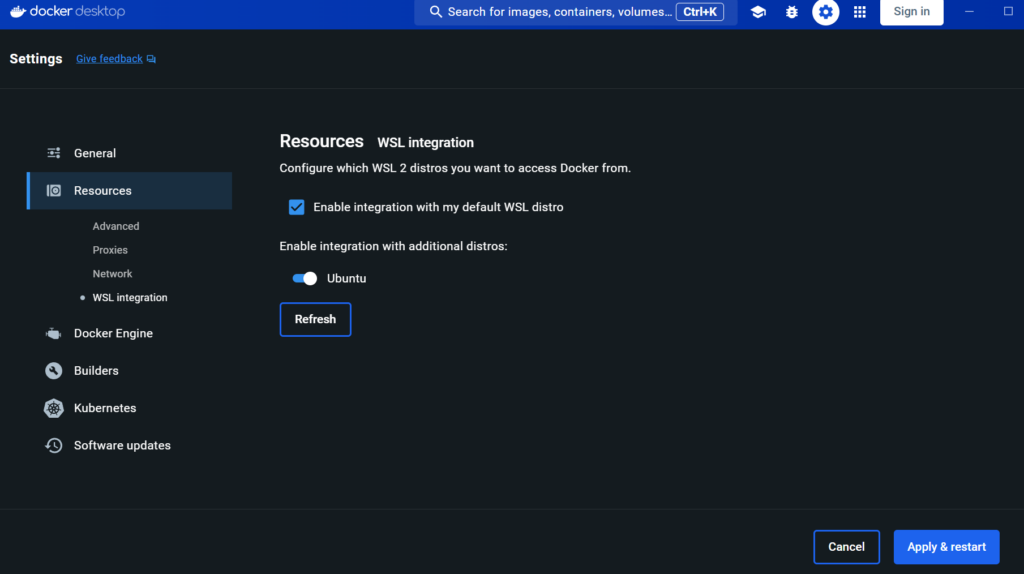
Updated on 2023-11-16
アクティビティモニタがクラッシュする
macOS sonoma 14.1 にアップグレードが原因か?
これまでこのようなトラブルに遭遇したことがありませんが、アクティビティモニタがクラッシュするようになりました。
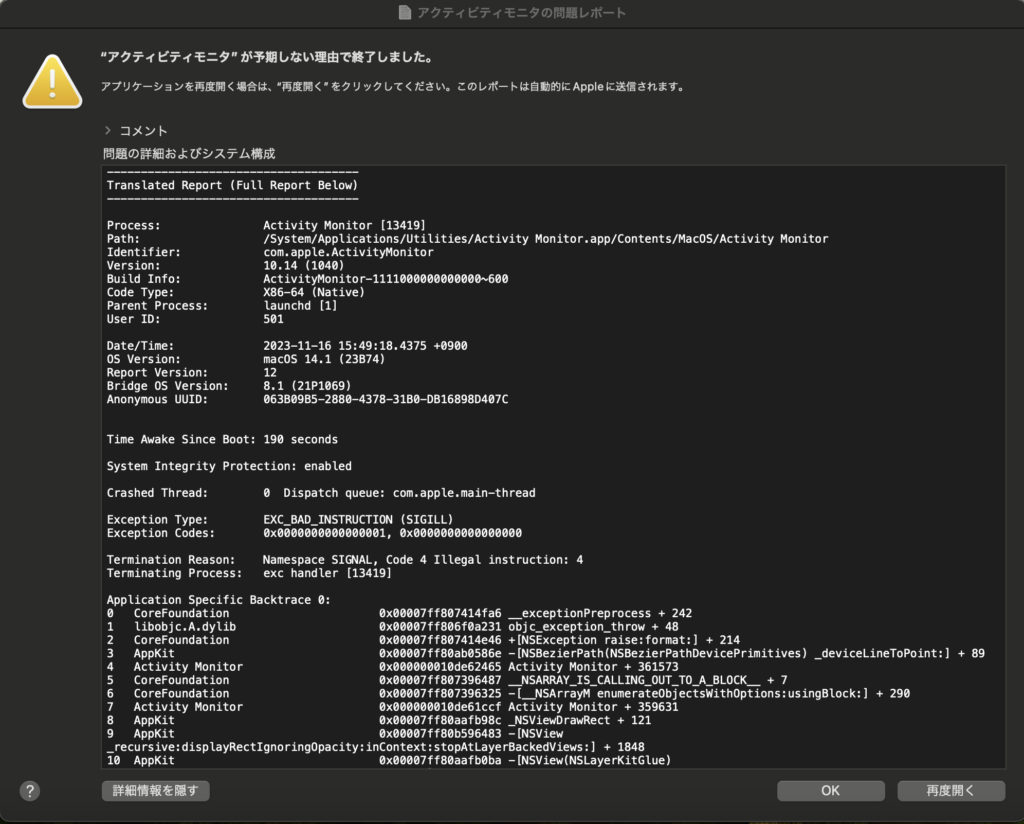
何回か落ちると起動しなくなるので、設定ファイルを削除することで復旧しました。
sudo rm -f ~/Library/Preferences/com.apple.ActivityMonitor.plist原因がOSのアップグレードによるものか問題を切り分けるため、OSをクリーンインストールしてみましたが結果変わらずクラッシュが再現します。
バグなのか?Intel Macの限界なのか?
クラッシュレポート
-------------------------------------
Translated Report (Full Report Below)
-------------------------------------
Process: Activity Monitor [13419]
Path: /System/Applications/Utilities/Activity Monitor.app/Contents/MacOS/Activity Monitor
Identifier: com.apple.ActivityMonitor
Version: 10.14 (1040)
Build Info: ActivityMonitor-1111000000000000~600
Code Type: X86-64 (Native)
Parent Process: launchd [1]
User ID: 501
Date/Time: 2023-11-16 15:49:18.4375 +0900
OS Version: macOS 14.1 (23B74)
Report Version: 12
Bridge OS Version: 8.1 (21P1069)
Anonymous UUID: 063B09B5-2880-4378-31B0-DB16898D407C
Time Awake Since Boot: 190 seconds
System Integrity Protection: enabled
Crashed Thread: 0 Dispatch queue: com.apple.main-thread
Exception Type: EXC_BAD_INSTRUCTION (SIGILL)
Exception Codes: 0x0000000000000001, 0x0000000000000000
Termination Reason: Namespace SIGNAL, Code 4 Illegal instruction: 4
Terminating Process: exc handler [13419]
Application Specific Backtrace 0:
0 CoreFoundation 0x00007ff807414fa6 __exceptionPreprocess + 242
1 libobjc.A.dylib 0x00007ff806f0a231 objc_exception_throw + 48
2 CoreFoundation 0x00007ff807414e46 +[NSException raise:format:] + 214
3 AppKit 0x00007ff80ab0586e -[NSBezierPath(NSBezierPathDevicePrimitives) _deviceLineToPoint:] + 89
4 Activity Monitor 0x000000010de62465 Activity Monitor + 361573
5 CoreFoundation 0x00007ff807396487 __NSARRAY_IS_CALLING_OUT_TO_A_BLOCK__ + 7
6 CoreFoundation 0x00007ff807396325 -[__NSArrayM enumerateObjectsWithOptions:usingBlock:] + 290
7 Activity Monitor 0x000000010de61ccf Activity Monitor + 359631
8 AppKit 0x00007ff80aafb98c _NSViewDrawRect + 121
9 AppKit 0x00007ff80b596483 -[NSView _recursive:displayRectIgnoringOpacity:inContext:stopAtLayerBackedViews:] + 1848
10 AppKit 0x00007ff80aafb0ba -[NSView(NSLayerKitGlue) _drawViewBackingLayer:inContext:drawingHandler:] + 747
11 AppKit 0x00007ff80b0b99af -[NSViewBackingLayer drawInContext:] + 64
12 AppKit 0x00007ff80b2e5123 -[NSViewBackingStore update:] + 509
13 AppKit 0x00007ff80b0b8913 -[NSViewBackingLayerContents update:] + 43
14 AppKit 0x00007ff80b0b95ef -[NSViewBackingLayer display] + 1716
15 QuartzCore 0x00007ff80f864285 _ZN2CA5Layer17display_if_neededEPNS_11TransactionE + 867
16 QuartzCore 0x00007ff80f9fcbb8 _ZN2CA7Context18commit_transactionEPNS_11TransactionEdPd + 758
17 QuartzCore 0x00007ff80f845445 _ZN2CA11Transaction6commitEv + 725
18 AppKit 0x00007ff80ab0c28d __62+[CATransaction(NSCATransaction) NS_setFlushesWithDisplayLink]_block_invoke + 285
19 AppKit 0x00007ff80b5dcf59 ___NSRunLoopObserverCreateWithHandler_block_invoke + 41
20 CoreFoundation 0x00007ff8073a17c6 __CFRUNLOOP_IS_CALLING_OUT_TO_AN_OBSERVER_CALLBACK_FUNCTION__ + 23
21 CoreFoundation 0x00007ff8073a16ea __CFRunLoopDoObservers + 493
22 CoreFoundation 0x00007ff8073a0c6c __CFRunLoopRun + 850
23 CoreFoundation 0x00007ff8073a0352 CFRunLoopRunSpecific + 557
24 HIToolbox 0x00007ff811c429d9 RunCurrentEventLoopInMode + 292
25 HIToolbox 0x00007ff811c427e6 ReceiveNextEventCommon + 665
26 HIToolbox 0x00007ff811c42531 _BlockUntilNextEventMatchingListInModeWithFilter + 66
27 AppKit 0x00007ff80a9b0885 _DPSNextEvent + 880
28 AppKit 0x00007ff80b2a4348 -[NSApplication(NSEventRouting) _nextEventMatchingEventMask:untilDate:inMode:dequeue:] + 1304
29 AppKit 0x00007ff80a9a1dfa -[NSApplication run] + 603
30 AppKit 0x00007ff80a975e10 NSApplicationMain + 816
31 dyld 0x00007ff806f3e3a6 start + 1942
Kernel Triage:
VM - (arg = 0x3) mach_vm_allocate_kernel failed within call to vm_map_enter
Thread 0 Crashed:: Dispatch queue: com.apple.main-thread
0 AppKit 0x7ff80ad09d05 -[NSApplication _crashOnException:] + 289
1 AppKit 0x7ff80ab0c4c5 __62+[CATransaction(NSCATransaction) NS_setFlushesWithDisplayLink]_block_invoke + 853
2 AppKit 0x7ff80b5dcf59 ___NSRunLoopObserverCreateWithHandler_block_invoke + 41
3 CoreFoundation 0x7ff8073a17c6 __CFRUNLOOP_IS_CALLING_OUT_TO_AN_OBSERVER_CALLBACK_FUNCTION__ + 23
4 CoreFoundation 0x7ff8073a16ea __CFRunLoopDoObservers + 493
5 CoreFoundation 0x7ff8073a0c6c __CFRunLoopRun + 850
6 CoreFoundation 0x7ff8073a0352 CFRunLoopRunSpecific + 557
7 HIToolbox 0x7ff811c429d9 RunCurrentEventLoopInMode + 292
8 HIToolbox 0x7ff811c427e6 ReceiveNextEventCommon + 665
9 HIToolbox 0x7ff811c42531 _BlockUntilNextEventMatchingListInModeWithFilter + 66
10 AppKit 0x7ff80a9b0885 _DPSNextEvent + 880
11 AppKit 0x7ff80b2a4348 -[NSApplication(NSEventRouting) _nextEventMatchingEventMask:untilDate:inMode:dequeue:] + 1304
12 AppKit 0x7ff80a9a1dfa -[NSApplication run] + 603
13 AppKit 0x7ff80a975e10 NSApplicationMain + 816
14 dyld 0x7ff806f3e3a6 start + 1942
Thread 1:
0 libsystem_pthread.dylib 0x7ff8072c2b88 start_wqthread + 0
Thread 2:
0 libsystem_pthread.dylib 0x7ff8072c2b88 start_wqthread + 0
Thread 3:
0 libsystem_pthread.dylib 0x7ff8072c2b88 start_wqthread + 0
Thread 4:: com.apple.NSEventThread
0 libsystem_kernel.dylib 0x7ff807287a6e mach_msg2_trap + 10
1 libsystem_kernel.dylib 0x7ff807295e7a mach_msg2_internal + 84
2 libsystem_kernel.dylib 0x7ff80728eb92 mach_msg_overwrite + 653
3 libsystem_kernel.dylib 0x7ff807287d5f mach_msg + 19
4 CoreFoundation 0x7ff8073a2405 __CFRunLoopServiceMachPort + 143
5 CoreFoundation 0x7ff8073a0e75 __CFRunLoopRun + 1371
6 CoreFoundation 0x7ff8073a0352 CFRunLoopRunSpecific + 557
7 AppKit 0x7ff80ab0da00 _NSEventThread + 122
8 libsystem_pthread.dylib 0x7ff8072c7202 _pthread_start + 99
9 libsystem_pthread.dylib 0x7ff8072c2bab thread_start + 15
Thread 5:: Dispatch queue: sample process queue
0 libsystem_kernel.dylib 0x7ff80728823e __open + 10
1 libsystem_kernel.dylib 0x7ff80729125e open + 202
2 Foundation 0x7ff8083019e8 _NSReadBytesFromFileWithExtendedAttributes + 167
3 Foundation 0x7ff808301857 -[NSData(NSData) initWithContentsOfFile:options:maxLength:error:] + 119
4 Foundation 0x7ff808387310 +[NSData(NSData) dataWithContentsOfURL:options:maxLength:error:] + 56
5 LaunchServices 0x7ff80782ac95 -[FSNode getHFSType:creator:error:] + 229
6 LaunchServices 0x7ff8077ec598 BindingBlueprint::initialzeFileType(FileInfo*) + 530
7 LaunchServices 0x7ff8077ebadf BindingBlueprint::initialize(__CFDictionary const*) + 1669
8 LaunchServices 0x7ff8077eb11c BindingBlueprint::BindingBlueprint(__CFURL const*) + 146
9 LaunchServices 0x7ff8077eb04a BindingManager::CreateWithURL(__CFURL const*, bool) + 28
10 LaunchServices 0x7ff80780f2f6 _LSBindingCreateWithURL + 14
11 AppKit 0x7ff80ac1c005 -[NSWorkspace _iconForURL:] + 65
12 AppKit 0x7ff80ac1bf44 -[NSWorkspace iconForFile:] + 100
13 Activity Monitor 0x10de32a88 0x10de0a000 + 166536
14 libdispatch.dylib 0x7ff80711f59a _dispatch_client_callout + 8
15 libdispatch.dylib 0x7ff8071207cb _dispatch_once_callout + 20
16 Activity Monitor 0x10de329cb 0x10de0a000 + 166347
17 libsysmon.dylib 0x7ff91cd58b31 sysmon_table_apply + 40
18 Activity Monitor 0x10de31c9d 0x10de0a000 + 162973
19 Activity Monitor 0x10de3904a 0x10de0a000 + 192586
20 libdispatch.dylib 0x7ff80711e2e6 _dispatch_call_block_and_release + 12
21 libdispatch.dylib 0x7ff80711f59a _dispatch_client_callout + 8
22 libdispatch.dylib 0x7ff807125668 _dispatch_lane_serial_drain + 816
23 libdispatch.dylib 0x7ff807126100 _dispatch_lane_invoke + 377
24 libdispatch.dylib 0x7ff80712faee _dispatch_root_queue_drain_deferred_wlh + 271
25 libdispatch.dylib 0x7ff80712f3fd _dispatch_workloop_worker_thread + 451
26 libsystem_pthread.dylib 0x7ff8072c3c47 _pthread_wqthread + 327
27 libsystem_pthread.dylib 0x7ff8072c2b97 start_wqthread + 15
Thread 6:
0 libsystem_pthread.dylib 0x7ff8072c2b88 start_wqthread + 0
Thread 7:: Dispatch queue: com.apple.root.default-qos
0 libsystem_kernel.dylib 0x7ff807287a6e mach_msg2_trap + 10
1 libsystem_kernel.dylib 0x7ff807295e7a mach_msg2_internal + 84
2 libsystem_kernel.dylib 0x7ff80728eb92 mach_msg_overwrite + 653
3 libsystem_kernel.dylib 0x7ff807287d5f mach_msg + 19
4 libdispatch.dylib 0x7ff807136e27 _dispatch_mach_send_and_wait_for_reply + 521
5 libdispatch.dylib 0x7ff80713722b dispatch_mach_send_with_result_and_wait_for_reply + 50
6 libxpc.dylib 0x7ff806fe4593 xpc_connection_send_message_with_reply_sync + 261
7 Foundation 0x7ff8082fb2e0 __NSXPCCONNECTION_IS_WAITING_FOR_A_SYNCHRONOUS_REPLY__ + 9
8 Foundation 0x7ff8082f9266 -[NSXPCConnection _sendInvocation:orArguments:count:methodSignature:selector:withProxy:] + 3103
9 Foundation 0x7ff8082f8638 -[NSXPCConnection _sendInvocation:withProxy:] + 90
10 CoreFoundation 0x7ff8073825c6 ___forwarding___ + 662
11 CoreFoundation 0x7ff8073822a8 _CF_forwarding_prep_0 + 120
12 libsystemstats.dylib 0x7ff90ce24901 systemstats_get_top_coalitions + 186
13 Activity Monitor 0x10de3516c 0x10de0a000 + 176492
14 libdispatch.dylib 0x7ff80711e2e6 _dispatch_call_block_and_release + 12
15 libdispatch.dylib 0x7ff80711f59a _dispatch_client_callout + 8
16 libdispatch.dylib 0x7ff807121dba _dispatch_queue_override_invoke + 977
17 libdispatch.dylib 0x7ff80712e776 _dispatch_root_queue_drain + 328
18 libdispatch.dylib 0x7ff80712ef22 _dispatch_worker_thread2 + 152
19 libsystem_pthread.dylib 0x7ff8072c3c06 _pthread_wqthread + 262
20 libsystem_pthread.dylib 0x7ff8072c2b97 start_wqthread + 15
Thread 8:
0 libsystem_pthread.dylib 0x7ff8072c2b88 start_wqthread + 0
Thread 0 crashed with X86 Thread State (64-bit):
rax: 0x00007f9273303a00 rbx: 0x0000600001aca310 rcx: 0x5aba85dc5c71007d rdx: 0x0000000000000cd4
rdi: 0x0000000000000000 rsi: 0x00007ff7b20f3c70 rbp: 0x00007ff7b20f4100 rsp: 0x00007ff7b20f40d0
r8: 0x0000000000000000 r9: 0x00007f92733046d4 r10: 0x00007f9273303a00 r11: 0xfffffffffff421ff
r12: 0x00007f9272809060 r13: 0x000060000278c000 r14: 0x00007ff82717b582 r15: 0x00007ff806efc900
rip: 0x00007ff80ad09d05 rfl: 0x0000000000010206 cr2: 0x0000000000000000
Logical CPU: 4
Error Code: 0x00000000
Trap Number: 6
Thread 0 instruction stream:
77 af c5 00 48 8b 35 30-70 31 3f 4c 8b 3d b1 68 w...H.50p1?L.=.h
0b 3f 48 89 df 41 ff d7-48 8d 3d e4 54 0f 3f 48 .?H..A..H.=.T.?H
89 c6 31 c0 e8 d5 4d e4-ff 48 89 df 4c 89 f6 41 ..1...M..H..L..A
ff d7 48 8b 35 3a 4c 31-3f 48 8d 15 a3 44 0f 3f ..H.5:L1?H...D.?
48 89 c7 ff 15 7a 68 0b-3f 48 8b 35 43 f7 2e 3f H....zh.?H.5C..?
48 89 c7 ff 15 6a 68 0b-3f 48 89 05 0b 60 f7 3d H....jh.?H...`.=
[0f]0b 48 89 c7 e8 c3 b4-c5 00 31 ff 31 f6 31 c0 ..H.......1.1.1. <==
e8 89 4d e4 ff e8 e3 b4-c5 00 0f 0b eb 00 48 89 ..M...........H.
c3 e8 cb b4 c5 00 48 89-df e8 a9 ad c5 00 e8 b4 ......H.........
b5 c5 00 90 90 90 55 48-89 e5 41 57 41 56 41 55 ......UH..AWAVAU
41 54 53 48 83 ec 68 4d-89 c6 f2 0f 11 4d 88 f2 ATSH..hM.....M..
0f 11 45 90 49 89 cd 48-89 d3 48 8b 35 32 64 33 ..E.I..H..H.52d3
Binary Images:
0x119b14000 - 0x119b4bfff com.apple.AppleAfterburnerProResDecoder (6.0) <55a11dde-3124-3c75-965c-676795b329e2> /System/Library/Video/Plug-Ins/AppleAfterburnerProResDecoder.bundle/Contents/MacOS/AppleAfterburnerProResDecoder
0x10e167000 - 0x10e176fff libobjc-trampolines.dylib (*) <98971a5a-9c10-3af1-8886-451f2945c39e> /usr/lib/libobjc-trampolines.dylib
0x10de0a000 - 0x10de7dfff com.apple.ActivityMonitor (10.14) <76823563-0dd1-3559-8535-a35e800a65ea> /System/Applications/Utilities/Activity Monitor.app/Contents/MacOS/Activity Monitor
0x7ff80a972000 - 0x7ff80bd77ffb com.apple.AppKit (6.9) <27fed5dd-d148-3238-bc95-1dac5dd57fa1> /System/Library/Frameworks/AppKit.framework/Versions/C/AppKit
0x7ff807326000 - 0x7ff8077c0fec com.apple.CoreFoundation (6.9) <d148cf66-0478-3100-a9d6-0571b6f769e3> /System/Library/Frameworks/CoreFoundation.framework/Versions/A/CoreFoundation
0x7ff811c12000 - 0x7ff811eadff4 com.apple.HIToolbox (2.1.1) <06bf0872-3b34-3c7b-ad5b-7a447d793405> /System/Library/Frameworks/Carbon.framework/Versions/A/Frameworks/HIToolbox.framework/Versions/A/HIToolbox
0x7ff806f38000 - 0x7ff806fd43df dyld (*) <d5406f23-6967-39c4-beb5-6ae3293c7753> /usr/lib/dyld
0x0 - 0xffffffffffffffff ??? (*) <00000000-0000-0000-0000-000000000000> ???
0x7ff806ef6000 - 0x7ff806f37fc0 libobjc.A.dylib (*) <a58a8749-bfb0-31e7-bb38-c14e6a17406b> /usr/lib/libobjc.A.dylib
0x7ff8072c1000 - 0x7ff8072ccfff libsystem_pthread.dylib (*) <c64722b0-e96a-3fa5-96c3-b4beaf0c494a> /usr/lib/system/libsystem_pthread.dylib
0x7ff807286000 - 0x7ff8072c0ff7 libsystem_kernel.dylib (*) <4df0d732-7fc4-3200-8176-f1804c63f2c8> /usr/lib/system/libsystem_kernel.dylib
0x7ff8082de000 - 0x7ff808f1cffb com.apple.Foundation (6.9) <581d66fd-7cef-3a8c-8647-1d962624703b> /System/Library/Frameworks/Foundation.framework/Versions/C/Foundation
0x7ff8077c1000 - 0x7ff807a76ff7 com.apple.LaunchServices (1141.1) <48b11f9d-e9a6-3d13-8a04-b4d4f3bbf6ad> /System/Library/Frameworks/CoreServices.framework/Versions/A/Frameworks/LaunchServices.framework/Versions/A/LaunchServices
0x7ff80711c000 - 0x7ff807162ffd libdispatch.dylib (*) <4472f1a5-1d47-3665-ac8d-7adb0e9d2d87> /usr/lib/system/libdispatch.dylib
0x7ff91cd56000 - 0x7ff91cd59ff6 libsysmon.dylib (*) <05513da4-3275-3412-918c-ac31441c6845> /usr/lib/libsysmon.dylib
0x7ff806fd9000 - 0x7ff80701cff2 libxpc.dylib (*) <348b362e-dba7-3bfd-aebf-c9daf5935ca8> /usr/lib/system/libxpc.dylib
0x7ff90ce23000 - 0x7ff90ce31ff3 libsystemstats.dylib (*) <9b0c3c10-bd17-3bd6-bcf6-ecc06ea469c5> /usr/lib/libsystemstats.dylib
External Modification Summary:
Calls made by other processes targeting this process:
task_for_pid: 0
thread_create: 0
thread_set_state: 0
Calls made by this process:
task_for_pid: 0
thread_create: 0
thread_set_state: 0
Calls made by all processes on this machine:
task_for_pid: 0
thread_create: 0
thread_set_state: 0
VM Region Summary:
ReadOnly portion of Libraries: Total=765.2M resident=0K(0%) swapped_out_or_unallocated=765.2M(100%)
Writable regions: Total=684.3M written=0K(0%) resident=0K(0%) swapped_out=0K(0%) unallocated=684.3M(100%)
VIRTUAL REGION
REGION TYPE SIZE COUNT (non-coalesced)
=========== ======= =======
Accelerate framework 128K 1
Activity Tracing 256K 1
CG image 256K 17
CG raster data 56K 7
ColorSync 248K 33
CoreAnimation 9716K 690
CoreGraphics 12K 2
CoreUI image data 3328K 31
Foundation 16K 1
Kernel Alloc Once 8K 1
MALLOC 662.4M 75
MALLOC guard page 32K 8
STACK GUARD 56.0M 9
Stack 12.1M 9
VM_ALLOCATE 52K 11
__CTF 824 1
__DATA 30.0M 515
__DATA_CONST 34.1M 335
__DATA_DIRTY 1479K 185
__FONT_DATA 2352 1
__LINKEDIT 180.6M 5
__OBJC_RO 70.8M 1
__OBJC_RW 2157K 2
__TEXT 584.7M 537
dyld private memory 260K 2
mapped file 208.1M 56
shared memory 784K 17
=========== ======= =======
TOTAL 1.8G 2553
-----------
Full Report
-----------
{"app_name":"Activity Monitor","timestamp":"2023-11-16 15:49:20.00 +0900","app_version":"10.14","slice_uuid":"76823563-0dd1-3559-8535-a35e800a65ea","build_version":"1040","platform":1,"bundleID":"com.apple.ActivityMonitor","share_with_app_devs":1,"is_first_party":1,"bug_type":"309","os_version":"macOS 14.1 (23B74)","roots_installed":0,"name":"Activity Monitor","incident_id":"6736F8E0-2410-4AA6-B863-5819E051F58C"}
{
"uptime" : 190,
"procRole" : "Foreground",
"version" : 2,
"userID" : 501,
"deployVersion" : 210,
"modelCode" : "MacBookPro15,2",
"coalitionID" : 1170,
"osVersion" : {
"train" : "macOS 14.1",
"build" : "23B74",
"releaseType" : "User"
},
"captureTime" : "2023-11-16 15:49:18.4375 +0900",
"codeSigningMonitor" : 0,
"incident" : "6736F8E0-2410-4AA6-B863-5819E051F58C",
"pid" : 13419,
"cpuType" : "X86-64",
"roots_installed" : 0,
"bug_type" : "309",
"procLaunch" : "2023-11-16 15:48:56.6243 +0900",
"procStartAbsTime" : 168273006701,
"procExitAbsTime" : 190083323976,
"procName" : "Activity Monitor",
"procPath" : "\/System\/Applications\/Utilities\/Activity Monitor.app\/Contents\/MacOS\/Activity Monitor",
"bundleInfo" : {"CFBundleShortVersionString":"10.14","CFBundleVersion":"1040","CFBundleIdentifier":"com.apple.ActivityMonitor"},
"buildInfo" : {"ProjectName":"ActivityMonitor","SourceVersion":"1111000000000000","BuildVersion":"600"},
"storeInfo" : {"deviceIdentifierForVendor":"DB97E488-18DE-5938-A424-D308254C8FF6"},
"parentProc" : "launchd",
"parentPid" : 1,
"coalitionName" : "com.apple.ActivityMonitor",
"crashReporterKey" : "063B09B5-2880-4378-31B0-DB16898D407C",
"codeSigningID" : "com.apple.ActivityMonitor",
"codeSigningTeamID" : "",
"codeSigningFlags" : 570522385,
"codeSigningValidationCategory" : 1,
"codeSigningTrustLevel" : 4294967295,
"bridgeVersion" : {"build":"21P1069","train":"8.1"},
"sip" : "enabled",
"exception" : {"codes":"0x0000000000000001, 0x0000000000000000","rawCodes":[1,0],"type":"EXC_BAD_INSTRUCTION","signal":"SIGILL"},
"termination" : {"flags":0,"code":4,"namespace":"SIGNAL","indicator":"Illegal instruction: 4","byProc":"exc handler","byPid":13419},
"ktriageinfo" : "VM - (arg = 0x3) mach_vm_allocate_kernel failed within call to vm_map_enter\n",
"asiBacktraces" : ["0 CoreFoundation 0x00007ff807414fa6 __exceptionPreprocess + 242\n1 libobjc.A.dylib 0x00007ff806f0a231 objc_exception_throw + 48\n2 CoreFoundation 0x00007ff807414e46 +[NSException raise:format:] + 214\n3 AppKit 0x00007ff80ab0586e -[NSBezierPath(NSBezierPathDevicePrimitives) _deviceLineToPoint:] + 89\n4 Activity Monitor 0x000000010de62465 Activity Monitor + 361573\n5 CoreFoundation 0x00007ff807396487 __NSARRAY_IS_CALLING_OUT_TO_A_BLOCK__ + 7\n6 CoreFoundation 0x00007ff807396325 -[__NSArrayM enumerateObjectsWithOptions:usingBlock:] + 290\n7 Activity Monitor 0x000000010de61ccf Activity Monitor + 359631\n8 AppKit 0x00007ff80aafb98c _NSViewDrawRect + 121\n9 AppKit 0x00007ff80b596483 -[NSView _recursive:displayRectIgnoringOpacity:inContext:stopAtLayerBackedViews:] + 1848\n10 AppKit 0x00007ff80aafb0ba -[NSView(NSLayerKitGlue) _drawViewBackingLayer:inContext:drawingHandler:] + 747\n11 AppKit 0x00007ff80b0b99af -[NSViewBackingLayer drawInContext:] + 64\n12 AppKit 0x00007ff80b2e5123 -[NSViewBackingStore update:] + 509\n13 AppKit 0x00007ff80b0b8913 -[NSViewBackingLayerContents update:] + 43\n14 AppKit 0x00007ff80b0b95ef -[NSViewBackingLayer display] + 1716\n15 QuartzCore 0x00007ff80f864285 _ZN2CA5Layer17display_if_neededEPNS_11TransactionE + 867\n16 QuartzCore 0x00007ff80f9fcbb8 _ZN2CA7Context18commit_transactionEPNS_11TransactionEdPd + 758\n17 QuartzCore 0x00007ff80f845445 _ZN2CA11Transaction6commitEv + 725\n18 AppKit 0x00007ff80ab0c28d __62+[CATransaction(NSCATransaction) NS_setFlushesWithDisplayLink]_block_invoke + 285\n19 AppKit 0x00007ff80b5dcf59 ___NSRunLoopObserverCreateWithHandler_block_invoke + 41\n20 CoreFoundation 0x00007ff8073a17c6 __CFRUNLOOP_IS_CALLING_OUT_TO_AN_OBSERVER_CALLBACK_FUNCTION__ + 23\n21 CoreFoundation 0x00007ff8073a16ea __CFRunLoopDoObservers + 493\n22 CoreFoundation 0x00007ff8073a0c6c __CFRunLoopRun + 850\n23 CoreFoundation 0x00007ff8073a0352 CFRunLoopRunSpecific + 557\n24 HIToolbox 0x00007ff811c429d9 RunCurrentEventLoopInMode + 292\n25 HIToolbox 0x00007ff811c427e6 ReceiveNextEventCommon + 665\n26 HIToolbox 0x00007ff811c42531 _BlockUntilNextEventMatchingListInModeWithFilter + 66\n27 AppKit 0x00007ff80a9b0885 _DPSNextEvent + 880\n28 AppKit 0x00007ff80b2a4348 -[NSApplication(NSEventRouting) _nextEventMatchingEventMask:untilDate:inMode:dequeue:] + 1304\n29 AppKit 0x00007ff80a9a1dfa -[NSApplication run] + 603\n30 AppKit 0x00007ff80a975e10 NSApplicationMain + 816\n31 dyld 0x00007ff806f3e3a6 start + 1942"],
"extMods" : {"caller":{"thread_create":0,"thread_set_state":0,"task_for_pid":0},"system":{"thread_create":0,"thread_set_state":0,"task_for_pid":0},"targeted":{"thread_create":0,"thread_set_state":0,"task_for_pid":0},"warnings":0},
"faultingThread" : 0,
"threads" : [{"triggered":true,"id":37485,"instructionState":{"instructionStream":{"bytes":[119,175,197,0,72,139,53,48,112,49,63,76,139,61,177,104,11,63,72,137,223,65,255,215,72,141,61,228,84,15,63,72,137,198,49,192,232,213,77,228,255,72,137,223,76,137,246,65,255,215,72,139,53,58,76,49,63,72,141,21,163,68,15,63,72,137,199,255,21,122,104,11,63,72,139,53,67,247,46,63,72,137,199,255,21,106,104,11,63,72,137,5,11,96,247,61,15,11,72,137,199,232,195,180,197,0,49,255,49,246,49,192,232,137,77,228,255,232,227,180,197,0,15,11,235,0,72,137,195,232,203,180,197,0,72,137,223,232,169,173,197,0,232,180,181,197,0,144,144,144,85,72,137,229,65,87,65,86,65,85,65,84,83,72,131,236,104,77,137,198,242,15,17,77,136,242,15,17,69,144,73,137,205,72,137,211,72,139,53,50,100,51],"offset":96}},"threadState":{"r13":{"value":105553157734400},"rax":{"value":140266974493184},"rflags":{"value":66054},"cpu":{"value":4},"r14":{"value":140703784482178,"objc-selector":"callStackSymbols"},"rsi":{"value":140701820992624},"r8":{"value":0},"cr2":{"value":0},"rdx":{"value":3284},"r10":{"value":140266974493184},"r9":{"value":140266974496468},"r15":{"value":140703244994816,"symbolLocation":0,"symbol":"objc_msgSend"},"rbx":{"value":105553144357648},"trap":{"value":6},"err":{"value":0},"r11":{"value":18446744073708773887},"rip":{"value":140703310060805,"matchesCrashFrame":1},"rbp":{"value":140701820993792},"rsp":{"value":140701820993744},"r12":{"value":140266962980960},"rcx":{"value":6537684990571905149},"flavor":"x86_THREAD_STATE","rdi":{"value":0}},"queue":"com.apple.main-thread","frames":[{"imageOffset":3767557,"symbol":"-[NSApplication _crashOnException:]","symbolLocation":289,"imageIndex":3},{"imageOffset":1680581,"symbol":"__62+[CATransaction(NSCATransaction) NS_setFlushesWithDisplayLink]_block_invoke","symbolLocation":853,"imageIndex":3},{"imageOffset":13021017,"symbol":"___NSRunLoopObserverCreateWithHandler_block_invoke","symbolLocation":41,"imageIndex":3},{"imageOffset":505798,"symbol":"__CFRUNLOOP_IS_CALLING_OUT_TO_AN_OBSERVER_CALLBACK_FUNCTION__","symbolLocation":23,"imageIndex":4},{"imageOffset":505578,"symbol":"__CFRunLoopDoObservers","symbolLocation":493,"imageIndex":4},{"imageOffset":502892,"symbol":"__CFRunLoopRun","symbolLocation":850,"imageIndex":4},{"imageOffset":500562,"symbol":"CFRunLoopRunSpecific","symbolLocation":557,"imageIndex":4},{"imageOffset":199129,"symbol":"RunCurrentEventLoopInMode","symbolLocation":292,"imageIndex":5},{"imageOffset":198630,"symbol":"ReceiveNextEventCommon","symbolLocation":665,"imageIndex":5},{"imageOffset":197937,"symbol":"_BlockUntilNextEventMatchingListInModeWithFilter","symbolLocation":66,"imageIndex":5},{"imageOffset":256133,"symbol":"_DPSNextEvent","symbolLocation":880,"imageIndex":3},{"imageOffset":9642824,"symbol":"-[NSApplication(NSEventRouting) _nextEventMatchingEventMask:untilDate:inMode:dequeue:]","symbolLocation":1304,"imageIndex":3},{"imageOffset":196090,"symbol":"-[NSApplication run]","symbolLocation":603,"imageIndex":3},{"imageOffset":15888,"symbol":"NSApplicationMain","symbolLocation":816,"imageIndex":3},{"imageOffset":25510,"symbol":"start","symbolLocation":1942,"imageIndex":6}]},{"id":37520,"frames":[{"imageOffset":7048,"symbol":"start_wqthread","symbolLocation":0,"imageIndex":9}],"threadState":{"r13":{"value":0},"rax":{"value":33554800},"rflags":{"value":512},"cpu":{"value":0},"r14":{"value":1},"rsi":{"value":16899},"r8":{"value":409604},"cr2":{"value":0},"rdx":{"value":123145363501056},"r10":{"value":0},"r9":{"value":18446744073709551615},"r15":{"value":123145364024184},"rbx":{"value":123145364025344},"trap":{"value":133},"err":{"value":33554800},"r11":{"value":582},"rip":{"value":140703248952200},"rbp":{"value":0},"rsp":{"value":123145364025344},"r12":{"value":5193733},"rcx":{"value":0},"flavor":"x86_THREAD_STATE","rdi":{"value":123145364025344}}},{"id":37716,"frames":[{"imageOffset":7048,"symbol":"start_wqthread","symbolLocation":0,"imageIndex":9}],"threadState":{"r13":{"value":0},"rax":{"value":33554800},"rflags":{"value":512},"cpu":{"value":0},"r14":{"value":1},"rsi":{"value":61443},"r8":{"value":409604},"cr2":{"value":0},"rdx":{"value":123145365110784},"r10":{"value":0},"r9":{"value":18446744073709551615},"r15":{"value":123145365633912},"rbx":{"value":123145365635072},"trap":{"value":133},"err":{"value":33554800},"r11":{"value":582},"rip":{"value":140703248952200},"rbp":{"value":0},"rsp":{"value":123145365635072},"r12":{"value":5193733},"rcx":{"value":0},"flavor":"x86_THREAD_STATE","rdi":{"value":123145365635072}}},{"id":37761,"frames":[{"imageOffset":7048,"symbol":"start_wqthread","symbolLocation":0,"imageIndex":9}],"threadState":{"r13":{"value":0},"rax":{"value":33554800},"rflags":{"value":512},"cpu":{"value":0},"r14":{"value":1},"rsi":{"value":68867},"r8":{"value":409604},"cr2":{"value":0},"rdx":{"value":123145365647360},"r10":{"value":0},"r9":{"value":18446744073709551615},"r15":{"value":123145366170488},"rbx":{"value":123145366171648},"trap":{"value":133},"err":{"value":33554800},"r11":{"value":582},"rip":{"value":140703248952200},"rbp":{"value":0},"rsp":{"value":123145366171648},"r12":{"value":5193733},"rcx":{"value":0},"flavor":"x86_THREAD_STATE","rdi":{"value":123145366171648}}},{"id":37852,"name":"com.apple.NSEventThread","threadState":{"r13":{"value":21592279046},"rax":{"value":268451845},"rflags":{"value":518},"cpu":{"value":0},"r14":{"value":2},"rsi":{"value":21592279046},"r8":{"value":0},"cr2":{"value":0},"rdx":{"value":8589934592},"r10":{"value":355172320542720},"r9":{"value":355172320542720},"r15":{"value":355172320542720},"rbx":{"value":123145366704224},"trap":{"value":133},"err":{"value":16777263},"r11":{"value":518},"rip":{"value":140703248710254},"rbp":{"value":123145366704064},"rsp":{"value":123145366703960},"r12":{"value":4294967295},"rcx":{"value":123145366703960},"flavor":"x86_THREAD_STATE","rdi":{"value":123145366704224}},"frames":[{"imageOffset":6766,"symbol":"mach_msg2_trap","symbolLocation":10,"imageIndex":10},{"imageOffset":65146,"symbol":"mach_msg2_internal","symbolLocation":84,"imageIndex":10},{"imageOffset":35730,"symbol":"mach_msg_overwrite","symbolLocation":653,"imageIndex":10},{"imageOffset":7519,"symbol":"mach_msg","symbolLocation":19,"imageIndex":10},{"imageOffset":508933,"symbol":"__CFRunLoopServiceMachPort","symbolLocation":143,"imageIndex":4},{"imageOffset":503413,"symbol":"__CFRunLoopRun","symbolLocation":1371,"imageIndex":4},{"imageOffset":500562,"symbol":"CFRunLoopRunSpecific","symbolLocation":557,"imageIndex":4},{"imageOffset":1686016,"symbol":"_NSEventThread","symbolLocation":122,"imageIndex":3},{"imageOffset":25090,"symbol":"_pthread_start","symbolLocation":99,"imageIndex":9},{"imageOffset":7083,"symbol":"thread_start","symbolLocation":15,"imageIndex":9}]},{"id":41578,"threadState":{"r13":{"value":0},"rax":{"value":9},"rflags":{"value":582},"cpu":{"value":0},"r14":{"value":123145363481344},"rsi":{"value":0},"r8":{"value":1024},"cr2":{"value":0},"rdx":{"value":0},"r10":{"value":123145363484815},"r9":{"value":0},"r15":{"value":123145363484824},"rbx":{"value":0},"trap":{"value":133},"err":{"value":33554437},"r11":{"value":582},"rip":{"value":140703248712254},"rbp":{"value":123145363481280},"rsp":{"value":123145363481032},"r12":{"value":0},"rcx":{"value":123145363481032},"flavor":"x86_THREAD_STATE","rdi":{"value":123145363481344}},"queue":"sample process queue","frames":[{"imageOffset":8766,"symbol":"__open","symbolLocation":10,"imageIndex":10},{"imageOffset":45662,"symbol":"open","symbolLocation":202,"imageIndex":10},{"imageOffset":145896,"symbol":"_NSReadBytesFromFileWithExtendedAttributes","symbolLocation":167,"imageIndex":11},{"imageOffset":145495,"symbol":"-[NSData(NSData) initWithContentsOfFile:options:maxLength:error:]","symbolLocation":119,"imageIndex":11},{"imageOffset":693008,"symbol":"+[NSData(NSData) dataWithContentsOfURL:options:maxLength:error:]","symbolLocation":56,"imageIndex":11},{"imageOffset":433301,"symbol":"-[FSNode getHFSType:creator:error:]","symbolLocation":229,"imageIndex":12},{"imageOffset":177560,"symbol":"BindingBlueprint::initialzeFileType(FileInfo*)","symbolLocation":530,"imageIndex":12},{"imageOffset":174815,"symbol":"BindingBlueprint::initialize(__CFDictionary const*)","symbolLocation":1669,"imageIndex":12},{"imageOffset":172316,"symbol":"BindingBlueprint::BindingBlueprint(__CFURL const*)","symbolLocation":146,"imageIndex":12},{"imageOffset":172106,"symbol":"BindingManager::CreateWithURL(__CFURL const*, bool)","symbolLocation":28,"imageIndex":12},{"imageOffset":320246,"symbol":"_LSBindingCreateWithURL","symbolLocation":14,"imageIndex":12},{"imageOffset":2793477,"symbol":"-[NSWorkspace _iconForURL:]","symbolLocation":65,"imageIndex":3},{"imageOffset":2793284,"symbol":"-[NSWorkspace iconForFile:]","symbolLocation":100,"imageIndex":3},{"imageOffset":166536,"imageIndex":2},{"imageOffset":13722,"symbol":"_dispatch_client_callout","symbolLocation":8,"imageIndex":13},{"imageOffset":18379,"symbol":"_dispatch_once_callout","symbolLocation":20,"imageIndex":13},{"imageOffset":166347,"imageIndex":2},{"imageOffset":11057,"symbol":"sysmon_table_apply","symbolLocation":40,"imageIndex":14},{"imageOffset":162973,"imageIndex":2},{"imageOffset":192586,"imageIndex":2},{"imageOffset":8934,"symbol":"_dispatch_call_block_and_release","symbolLocation":12,"imageIndex":13},{"imageOffset":13722,"symbol":"_dispatch_client_callout","symbolLocation":8,"imageIndex":13},{"imageOffset":38504,"symbol":"_dispatch_lane_serial_drain","symbolLocation":816,"imageIndex":13},{"imageOffset":41216,"symbol":"_dispatch_lane_invoke","symbolLocation":377,"imageIndex":13},{"imageOffset":80622,"symbol":"_dispatch_root_queue_drain_deferred_wlh","symbolLocation":271,"imageIndex":13},{"imageOffset":78845,"symbol":"_dispatch_workloop_worker_thread","symbolLocation":451,"imageIndex":13},{"imageOffset":11335,"symbol":"_pthread_wqthread","symbolLocation":327,"imageIndex":9},{"imageOffset":7063,"symbol":"start_wqthread","symbolLocation":15,"imageIndex":9}]},{"id":44631,"frames":[{"imageOffset":7048,"symbol":"start_wqthread","symbolLocation":0,"imageIndex":9}],"threadState":{"r13":{"value":0},"rax":{"value":33554800},"rflags":{"value":512},"cpu":{"value":0},"r14":{"value":1},"rsi":{"value":148759},"r8":{"value":409604},"cr2":{"value":0},"rdx":{"value":123145362427904},"r10":{"value":0},"r9":{"value":18446744073709551615},"r15":{"value":123145362951032},"rbx":{"value":123145362952192},"trap":{"value":133},"err":{"value":33554800},"r11":{"value":582},"rip":{"value":140703248952200},"rbp":{"value":0},"rsp":{"value":123145362952192},"r12":{"value":5193733},"rcx":{"value":0},"flavor":"x86_THREAD_STATE","rdi":{"value":123145362952192}}},{"id":44633,"threadState":{"r13":{"value":17297326606},"rax":{"value":268451845},"rflags":{"value":514},"cpu":{"value":0},"r14":{"value":16384},"rsi":{"value":17297326606},"r8":{"value":0},"cr2":{"value":0},"rdx":{"value":0},"r10":{"value":121363},"r9":{"value":904962494169088},"r15":{"value":904962494169088},"rbx":{"value":123145364540592},"trap":{"value":133},"err":{"value":16777263},"r11":{"value":514},"rip":{"value":140703248710254},"rbp":{"value":123145364540224},"rsp":{"value":123145364540120},"r12":{"value":0},"rcx":{"value":123145364540120},"flavor":"x86_THREAD_STATE","rdi":{"value":123145364540592}},"queue":"com.apple.root.default-qos","frames":[{"imageOffset":6766,"symbol":"mach_msg2_trap","symbolLocation":10,"imageIndex":10},{"imageOffset":65146,"symbol":"mach_msg2_internal","symbolLocation":84,"imageIndex":10},{"imageOffset":35730,"symbol":"mach_msg_overwrite","symbolLocation":653,"imageIndex":10},{"imageOffset":7519,"symbol":"mach_msg","symbolLocation":19,"imageIndex":10},{"imageOffset":110119,"symbol":"_dispatch_mach_send_and_wait_for_reply","symbolLocation":521,"imageIndex":13},{"imageOffset":111147,"symbol":"dispatch_mach_send_with_result_and_wait_for_reply","symbolLocation":50,"imageIndex":13},{"imageOffset":46483,"symbol":"xpc_connection_send_message_with_reply_sync","symbolLocation":261,"imageIndex":15},{"imageOffset":119520,"symbol":"__NSXPCCONNECTION_IS_WAITING_FOR_A_SYNCHRONOUS_REPLY__","symbolLocation":9,"imageIndex":11},{"imageOffset":111206,"symbol":"-[NSXPCConnection _sendInvocation:orArguments:count:methodSignature:selector:withProxy:]","symbolLocation":3103,"imageIndex":11},{"imageOffset":108088,"symbol":"-[NSXPCConnection _sendInvocation:withProxy:]","symbolLocation":90,"imageIndex":11},{"imageOffset":378310,"symbol":"___forwarding___","symbolLocation":662,"imageIndex":4},{"imageOffset":377512,"symbol":"_CF_forwarding_prep_0","symbolLocation":120,"imageIndex":4},{"imageOffset":6401,"symbol":"systemstats_get_top_coalitions","symbolLocation":186,"imageIndex":16},{"imageOffset":176492,"imageIndex":2},{"imageOffset":8934,"symbol":"_dispatch_call_block_and_release","symbolLocation":12,"imageIndex":13},{"imageOffset":13722,"symbol":"_dispatch_client_callout","symbolLocation":8,"imageIndex":13},{"imageOffset":23994,"symbol":"_dispatch_queue_override_invoke","symbolLocation":977,"imageIndex":13},{"imageOffset":75638,"symbol":"_dispatch_root_queue_drain","symbolLocation":328,"imageIndex":13},{"imageOffset":77602,"symbol":"_dispatch_worker_thread2","symbolLocation":152,"imageIndex":13},{"imageOffset":11270,"symbol":"_pthread_wqthread","symbolLocation":262,"imageIndex":9},{"imageOffset":7063,"symbol":"start_wqthread","symbolLocation":15,"imageIndex":9}]},{"id":45596,"frames":[{"imageOffset":7048,"symbol":"start_wqthread","symbolLocation":0,"imageIndex":9}],"threadState":{"r13":{"value":0},"rax":{"value":33554800},"rflags":{"value":512},"cpu":{"value":0},"r14":{"value":1},"rsi":{"value":33575},"r8":{"value":409604},"cr2":{"value":0},"rdx":{"value":123145364574208},"r10":{"value":0},"r9":{"value":18446744073709551615},"r15":{"value":123145365097336},"rbx":{"value":123145365098496},"trap":{"value":133},"err":{"value":33554800},"r11":{"value":582},"rip":{"value":140703248952200},"rbp":{"value":0},"rsp":{"value":123145365098496},"r12":{"value":5193733},"rcx":{"value":0},"flavor":"x86_THREAD_STATE","rdi":{"value":123145365098496}}}],
"usedImages" : [
{
"source" : "P",
"arch" : "x86_64",
"base" : 4726013952,
"CFBundleShortVersionString" : "6.0",
"CFBundleIdentifier" : "com.apple.AppleAfterburnerProResDecoder",
"size" : 229376,
"uuid" : "55a11dde-3124-3c75-965c-676795b329e2",
"path" : "\/System\/Library\/Video\/Plug-Ins\/AppleAfterburnerProResDecoder.bundle\/Contents\/MacOS\/AppleAfterburnerProResDecoder",
"name" : "AppleAfterburnerProResDecoder",
"CFBundleVersion" : "6.0"
},
{
"source" : "P",
"arch" : "x86_64h",
"base" : 4531318784,
"size" : 65536,
"uuid" : "98971a5a-9c10-3af1-8886-451f2945c39e",
"path" : "\/usr\/lib\/libobjc-trampolines.dylib",
"name" : "libobjc-trampolines.dylib"
},
{
"source" : "P",
"arch" : "x86_64",
"base" : 4527792128,
"CFBundleShortVersionString" : "10.14",
"CFBundleIdentifier" : "com.apple.ActivityMonitor",
"size" : 475136,
"uuid" : "76823563-0dd1-3559-8535-a35e800a65ea",
"path" : "\/System\/Applications\/Utilities\/Activity Monitor.app\/Contents\/MacOS\/Activity Monitor",
"name" : "Activity Monitor",
"CFBundleVersion" : "1040"
},
{
"source" : "P",
"arch" : "x86_64",
"base" : 140703306293248,
"CFBundleShortVersionString" : "6.9",
"CFBundleIdentifier" : "com.apple.AppKit",
"size" : 20996092,
"uuid" : "27fed5dd-d148-3238-bc95-1dac5dd57fa1",
"path" : "\/System\/Library\/Frameworks\/AppKit.framework\/Versions\/C\/AppKit",
"name" : "AppKit",
"CFBundleVersion" : "2487.20.107"
},
{
"source" : "P",
"arch" : "x86_64h",
"base" : 140703249358848,
"CFBundleShortVersionString" : "6.9",
"CFBundleIdentifier" : "com.apple.CoreFoundation",
"size" : 4829165,
"uuid" : "d148cf66-0478-3100-a9d6-0571b6f769e3",
"path" : "\/System\/Library\/Frameworks\/CoreFoundation.framework\/Versions\/A\/CoreFoundation",
"name" : "CoreFoundation",
"CFBundleVersion" : "2106"
},
{
"source" : "P",
"arch" : "x86_64",
"base" : 140703426486272,
"CFBundleShortVersionString" : "2.1.1",
"CFBundleIdentifier" : "com.apple.HIToolbox",
"size" : 2736117,
"uuid" : "06bf0872-3b34-3c7b-ad5b-7a447d793405",
"path" : "\/System\/Library\/Frameworks\/Carbon.framework\/Versions\/A\/Frameworks\/HIToolbox.framework\/Versions\/A\/HIToolbox",
"name" : "HIToolbox"
},
{
"source" : "P",
"arch" : "x86_64",
"base" : 140703245238272,
"size" : 639968,
"uuid" : "d5406f23-6967-39c4-beb5-6ae3293c7753",
"path" : "\/usr\/lib\/dyld",
"name" : "dyld"
},
{
"size" : 0,
"source" : "A",
"base" : 0,
"uuid" : "00000000-0000-0000-0000-000000000000"
},
{
"source" : "P",
"arch" : "x86_64h",
"base" : 140703244967936,
"size" : 270273,
"uuid" : "a58a8749-bfb0-31e7-bb38-c14e6a17406b",
"path" : "\/usr\/lib\/libobjc.A.dylib",
"name" : "libobjc.A.dylib"
},
{
"source" : "P",
"arch" : "x86_64",
"base" : 140703248945152,
"size" : 49152,
"uuid" : "c64722b0-e96a-3fa5-96c3-b4beaf0c494a",
"path" : "\/usr\/lib\/system\/libsystem_pthread.dylib",
"name" : "libsystem_pthread.dylib"
},
{
"source" : "P",
"arch" : "x86_64",
"base" : 140703248703488,
"size" : 241656,
"uuid" : "4df0d732-7fc4-3200-8176-f1804c63f2c8",
"path" : "\/usr\/lib\/system\/libsystem_kernel.dylib",
"name" : "libsystem_kernel.dylib"
},
{
"source" : "P",
"arch" : "x86_64",
"base" : 140703265841152,
"CFBundleShortVersionString" : "6.9",
"CFBundleIdentifier" : "com.apple.Foundation",
"size" : 12840956,
"uuid" : "581d66fd-7cef-3a8c-8647-1d962624703b",
"path" : "\/System\/Library\/Frameworks\/Foundation.framework\/Versions\/C\/Foundation",
"name" : "Foundation",
"CFBundleVersion" : "2106"
},
{
"source" : "P",
"arch" : "x86_64",
"base" : 140703254188032,
"CFBundleShortVersionString" : "1141.1",
"CFBundleIdentifier" : "com.apple.LaunchServices",
"size" : 2842616,
"uuid" : "48b11f9d-e9a6-3d13-8a04-b4d4f3bbf6ad",
"path" : "\/System\/Library\/Frameworks\/CoreServices.framework\/Versions\/A\/Frameworks\/LaunchServices.framework\/Versions\/A\/LaunchServices",
"name" : "LaunchServices",
"CFBundleVersion" : "1141.1"
},
{
"source" : "P",
"arch" : "x86_64",
"base" : 140703247220736,
"size" : 290814,
"uuid" : "4472f1a5-1d47-3665-ac8d-7adb0e9d2d87",
"path" : "\/usr\/lib\/system\/libdispatch.dylib",
"name" : "libdispatch.dylib"
},
{
"source" : "P",
"arch" : "x86_64",
"base" : 140707907330048,
"size" : 16375,
"uuid" : "05513da4-3275-3412-918c-ac31441c6845",
"path" : "\/usr\/lib\/libsysmon.dylib",
"name" : "libsysmon.dylib"
},
{
"source" : "P",
"arch" : "x86_64",
"base" : 140703245897728,
"size" : 278515,
"uuid" : "348b362e-dba7-3bfd-aebf-c9daf5935ca8",
"path" : "\/usr\/lib\/system\/libxpc.dylib",
"name" : "libxpc.dylib"
},
{
"source" : "P",
"arch" : "x86_64",
"base" : 140707639734272,
"size" : 61428,
"uuid" : "9b0c3c10-bd17-3bd6-bcf6-ecc06ea469c5",
"path" : "\/usr\/lib\/libsystemstats.dylib",
"name" : "libsystemstats.dylib"
}
],
"sharedCache" : {
"base" : 140703244541952,
"size" : 25769803776,
"uuid" : "4412bf92-ed40-306d-9758-c8dc85ba325f"
},
"vmSummary" : "ReadOnly portion of Libraries: Total=765.2M resident=0K(0%) swapped_out_or_unallocated=765.2M(100%)\nWritable regions: Total=684.3M written=0K(0%) resident=0K(0%) swapped_out=0K(0%) unallocated=684.3M(100%)\n\n VIRTUAL REGION \nREGION TYPE SIZE COUNT (non-coalesced) \n=========== ======= ======= \nAccelerate framework 128K 1 \nActivity Tracing 256K 1 \nCG image 256K 17 \nCG raster data 56K 7 \nColorSync 248K 33 \nCoreAnimation 9716K 690 \nCoreGraphics 12K 2 \nCoreUI image data 3328K 31 \nFoundation 16K 1 \nKernel Alloc Once 8K 1 \nMALLOC 662.4M 75 \nMALLOC guard page 32K 8 \nSTACK GUARD 56.0M 9 \nStack 12.1M 9 \nVM_ALLOCATE 52K 11 \n__CTF 824 1 \n__DATA 30.0M 515 \n__DATA_CONST 34.1M 335 \n__DATA_DIRTY 1479K 185 \n__FONT_DATA 2352 1 \n__LINKEDIT 180.6M 5 \n__OBJC_RO 70.8M 1 \n__OBJC_RW 2157K 2 \n__TEXT 584.7M 537 \ndyld private memory 260K 2 \nmapped file 208.1M 56 \nshared memory 784K 17 \n=========== ======= ======= \nTOTAL 1.8G 2553 \n",
"legacyInfo" : {
"threadTriggered" : {
"queue" : "com.apple.main-thread"
}
},
"logWritingSignature" : "bdcf5f48078e8e851d7d22455f8c3a2557cbc4d9",
"trialInfo" : {
"rollouts" : [
{
"rolloutId" : "62745b8e85854550ad70b6e4",
"factorPackIds" : {
},
"deploymentId" : 240000073
},
{
"rolloutId" : "5ffde50ce2aacd000d47a95f",
"factorPackIds" : {
},
"deploymentId" : 240000348
}
],
"experiments" : [
]
}
}
Model: MacBookPro15,2, BootROM 2020.41.1.0.0 (iBridge: 21.16.1069.0.0,0), 4 processors, Quad-Core Intel Core i7, 2.8 GHz, 16 GB, SMC
Graphics: Intel Iris Plus Graphics 655, Intel Iris Plus Graphics 655, Built-In
Display: Color LCD, 2560 x 1600 Retina, Main, MirrorOff, Online
Memory Module: BANK 0/ChannelA-DIMM0, 8 GB, LPDDR3, 2133 MHz, Micron, MT52L1G32D4PG-093
Memory Module: BANK 2/ChannelB-DIMM0, 8 GB, LPDDR3, 2133 MHz, Micron, MT52L1G32D4PG-093
AirPort: spairport_wireless_card_type_wifi (0x14E4, 0x7BF), wl0: Jul 10 2023 12:30:19 version 9.30.503.0.32.5.92 FWID 01-88a8883
AirPort:
Bluetooth: Version (null), 0 services, 0 devices, 0 incoming serial ports
Network Service: Wi-Fi, AirPort, en0
USB Device: USB31Bus
USB Device: T2Bus
USB Device: Touch Bar Backlight
USB Device: Touch Bar Display
USB Device: Apple Internal Keyboard / Trackpad
USB Device: Headset
USB Device: Ambient Light Sensor
USB Device: FaceTime HD Camera (Built-in)
USB Device: Apple T2 Controller
Thunderbolt Bus: MacBook Pro, Apple Inc., 47.5
Thunderbolt Bus: MacBook Pro, Apple Inc., 47.5Updated on 2023-11-19
【WSL2】Docker DesktopのバージョンアップでDockerコンテナが起動しなくなった場合の解決方法
Docker Desktopをバージョンアップしたところ、docker compose で起動しなくなりました。
WSLコマンドで確認するとUbuntuのみRunningになっている状況
PowerShell 7.3.9
PS C:\Windows\System32> wsl.exe -l -v
NAME STATE VERSION
* Ubuntu Running 2
docker-desktop-data Stopped 2
docker-desktop Stopped 2解決方法は、Docker Desktopを再起動するだけ
タスクバーのDockerアイコンから、Restartを選んで再起動すれば完了です。
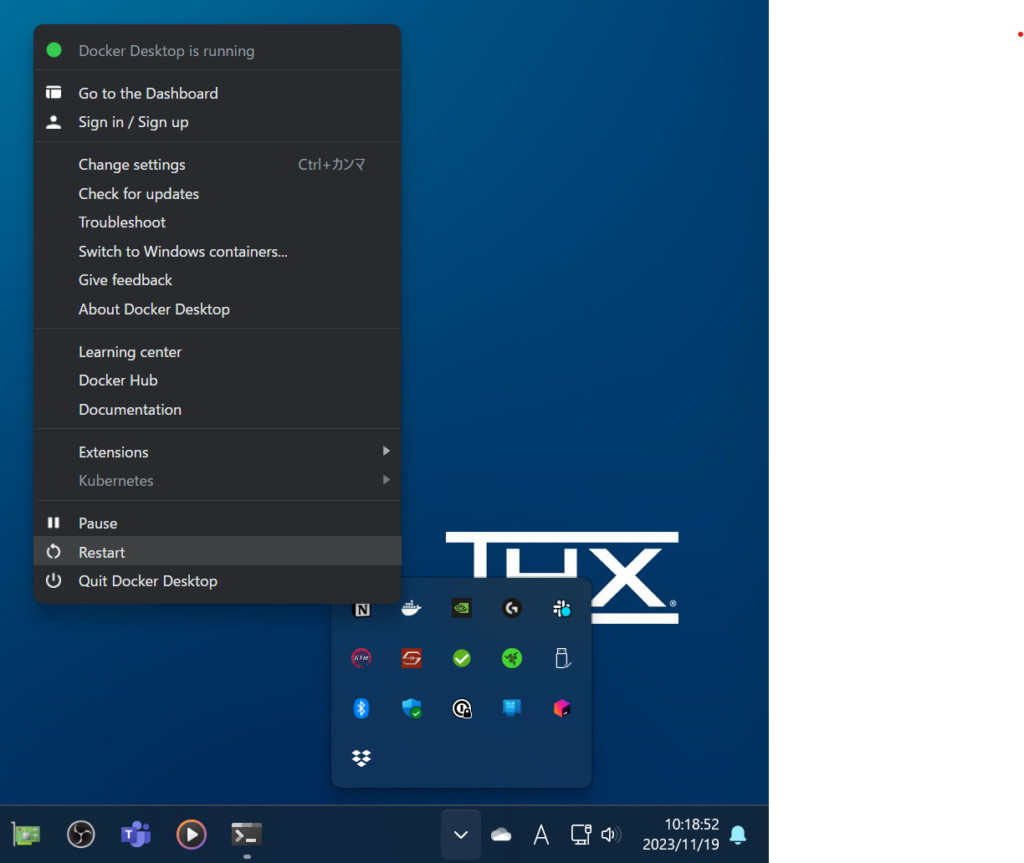
PS C:\Windows\System32> wsl -l -v
NAME STATE VERSION
* Ubuntu Running 2
docker-desktop-data Running 2
docker-desktop Running 2日頃から新規に導入する人が問題なく導入できるか確認しているので、バージョンアップはできるだけしていますが、たまにこういった事象あるんです。この為だけに環境を別途用意するのも手間ですが、業務が忙しい時には作業が止まるリスクもあるので、どこまでコストかけてやるか悩みます。
Updated on 2023-09-25
格安M.2 SSD Lexar NM790 4TB の性能
前回の記事でDTMにおすすめのM.2としてLexar NM790 4TBを紹介しましたが、実際にOS、ソフトウェア、プラグイン等をインストールして使える状態でベンチマークで計測してみました。結果としては、格安だけど十分な性能ではないかと思います。ますます、4TBがおすすめになります。
Windows11Proを初期セットアップからDTM関連のソフトウェアをインスト―ルした状態です。
- Ableon Live 11 Suite
- Cubase Pro 12
- KOMPLETE 14 COLLECTORS EDITION Update
- Spectrasonics Omnisphere, STYLUS RMX
- IK MULTIMEDIA Sample Tank4, AmpliTube 5, T-RackS, MODO BASS 2, MODO DRUM 2等
- SUPERIOR DRUMMER 3
- Kiloherts Phase Plant 関連
- Nexus3, Spire 関連
- Synthesizer V Studio Pro
- iZotope RX10, Ozone11 関連
- UAD Plugin, その他, プラグイン等
Cドライブの性能
253GiBで全体の7%使用した状態ですが、ほぼスペックに近い速度になっています。さすがに、7%程度ではまだまだ余裕ありますね。
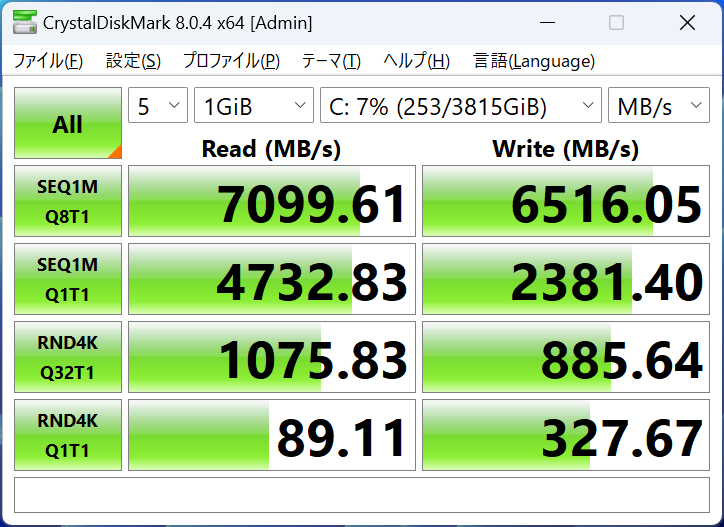
Dドライブの性能
KOMPLATE等の容量が大きいもので、別のドライブにインストール可能なものをは可能な限りDドライブにインストールしました。1642GiBで全体の43%使用した状態です。
結果はリード、ライトともに半分の性能まで落ちていますが、ランダムアクセスの性能はなぜか上がっていますので実際の使用上は誤差の範囲なのかもしれません。個人的な体感ではプラグインの読み込みや音色の切り替えはスムーズで快適に作業できます。Cドライブのようにほとんど空きの状態と比べると半分程度の速度まで低下していますが、かなり快適に作業できていますので、まだまだ余裕があるのではないかと思っています。
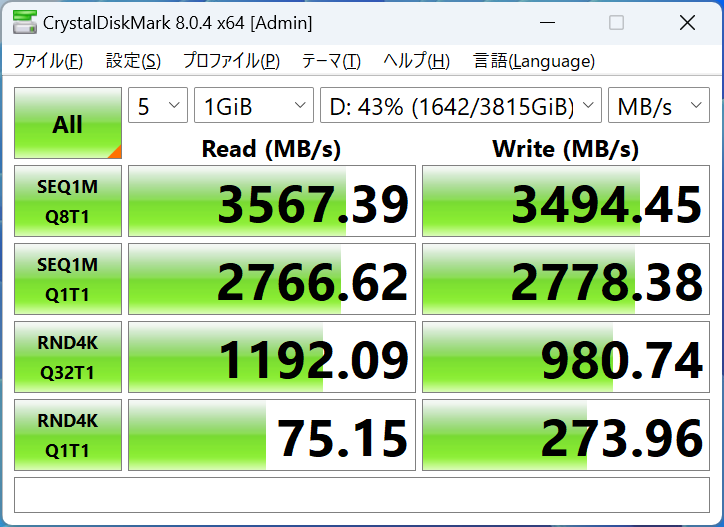
Eドライブの性能
二世代前の製品になりますが、Samsung 970 EVO Plus 2TB をEドライブに追加しました。こちらは2年前に購入したものですが、Lexar 4TBは単純に比較すると容量と性能が倍でお値段そのままになります。やはりコスパ高いですよね。
M.2 SSDは空き容量がある方がパフォーマンスが出やすいようなので、今後KOMPLATEに匹敵しそうな大容量のライブラリを購入した際にこちらに保存しようと思っています。
ベンチマーク上は、空の状態で計測しましたが、ほぼ理論値どおりの数値になりました。
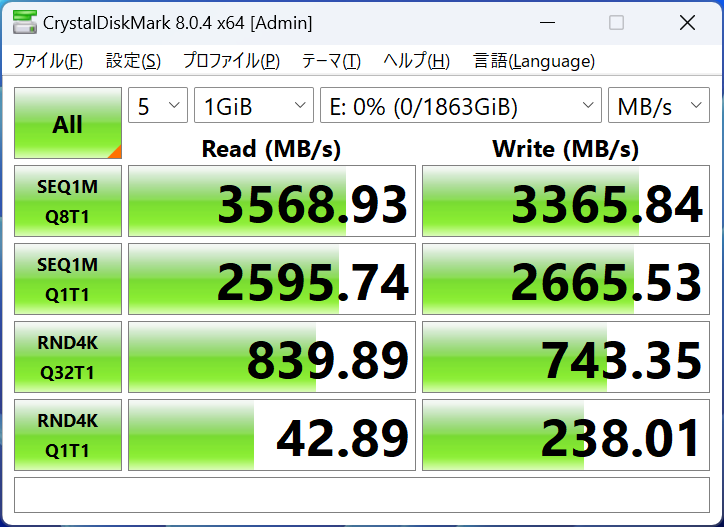
結論
2年前の製品と比べても4TBでこの性能と価格はDTMに多大に貢献すると思います。
現行のマザーボードでも、M.2が搭載できる数は限られているので、ぜひ4TBを検討してみてください。
